手順 3「SAML認証、モバイルアプリをご利用の場合」
以下の順序のとおり設定変更を進めてください。
異なる順序で設定されますと、シングルサインオンが正常に動作しない可能性があります。
【1】SAML認証の設定変更
SAML認証をご利用中のお客さまは、再登録、または設定の変更が必要になります。 6月14日(金)から7月15日(月)までの期間中に、お早めのご対応をお願いいたします。
SAML認証は2通りあります。
①「アプリ登録」から、SAMLテンプレートをご利用の場合
「アプリ登録」(以下の画面)から、SAMLテンプレートをご利用の場合、新しいテンプレートへ設定の再登録が必要となります。
「https://portal.trustlogin.com/」にログインしてから、再度「アプリ登録」ボタンより、アプリ名に(New SAML)が付くSAMLテンプレートを選択し登録をお願いいたします。
※ (新)の付くマニュアルをご参照ください。
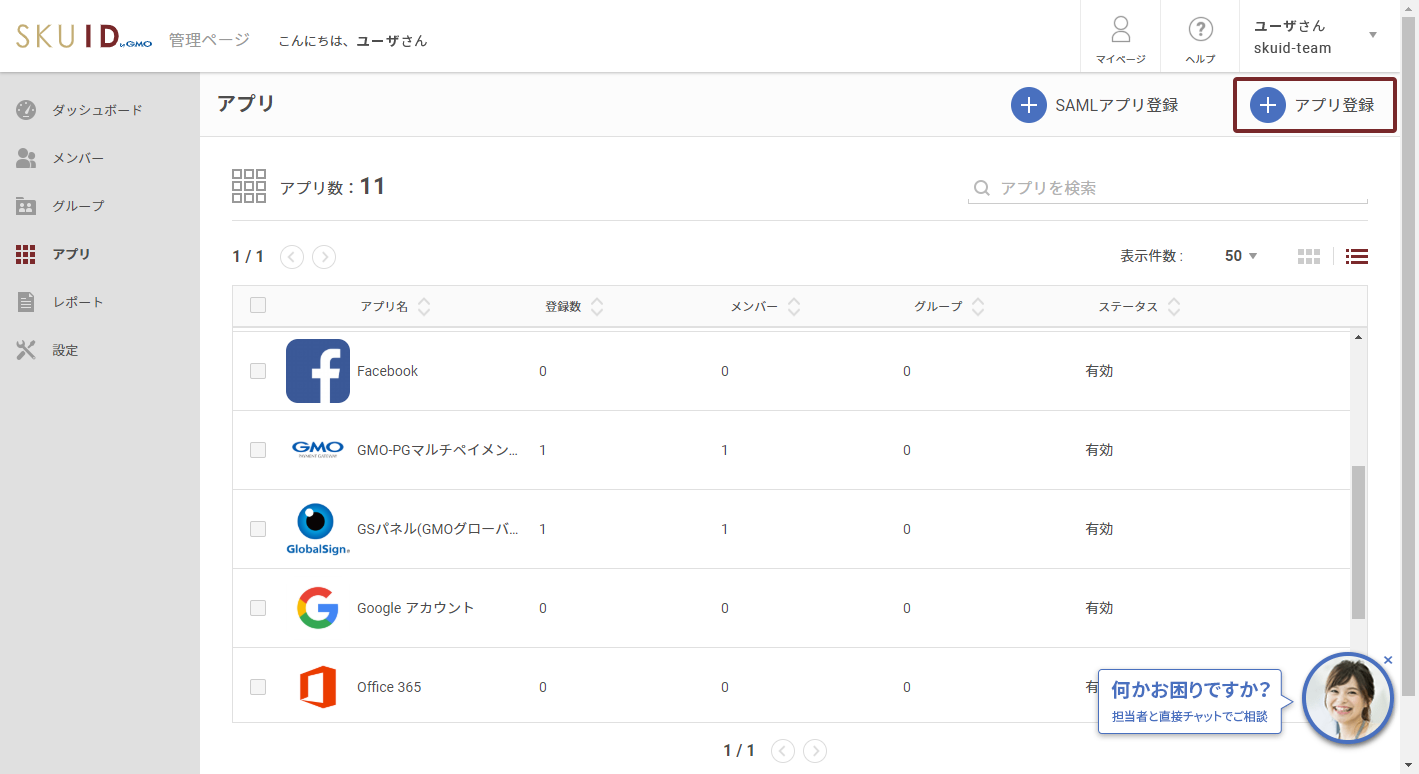
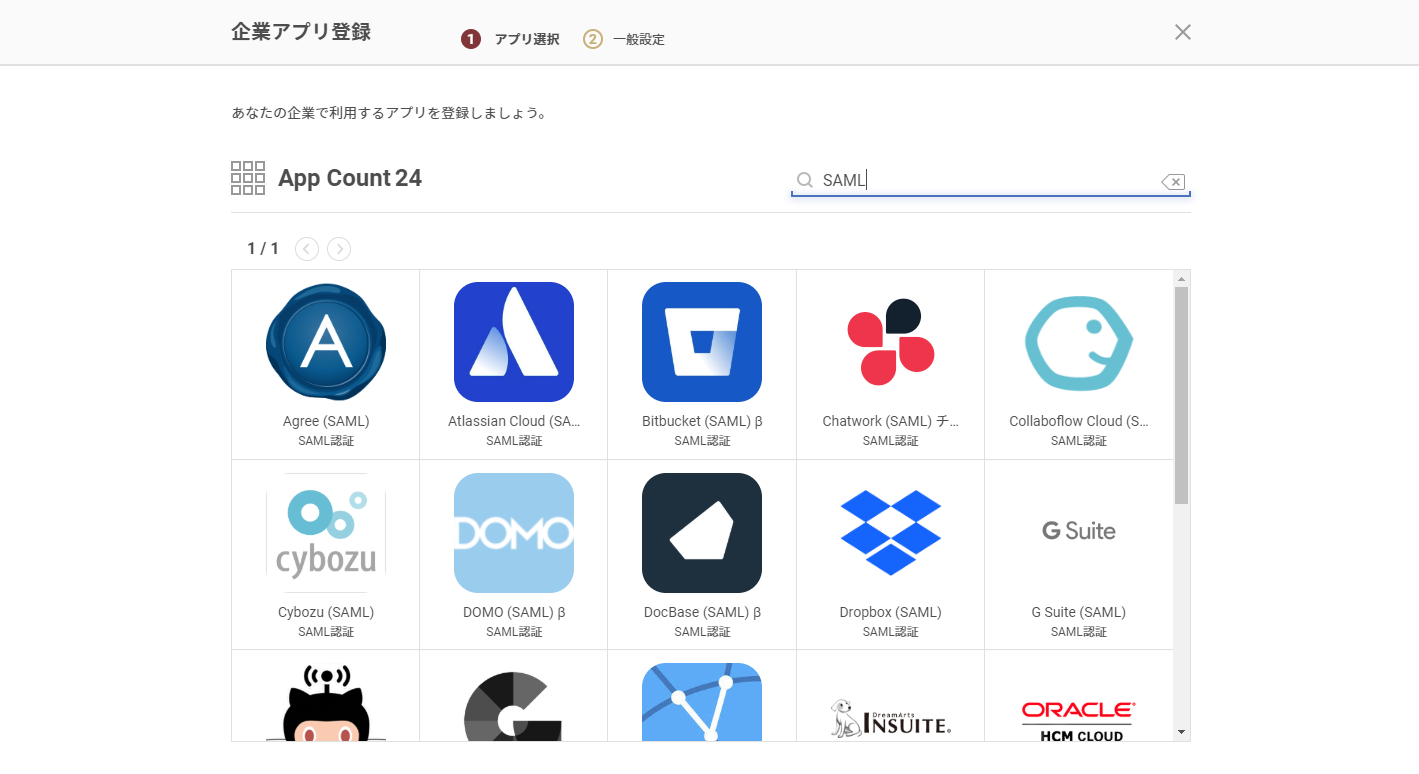
②「SAMLアプリ登録」から、SAMLアプリを独自に設定された場合
「SAMLアプリ登録」(以下の画面)から、SAMLアプリを独自に設定された場合、サービスプロバイダーの設定にて、IDP(GMOトラスト・ログインに関する)情報を変更する必要があります。
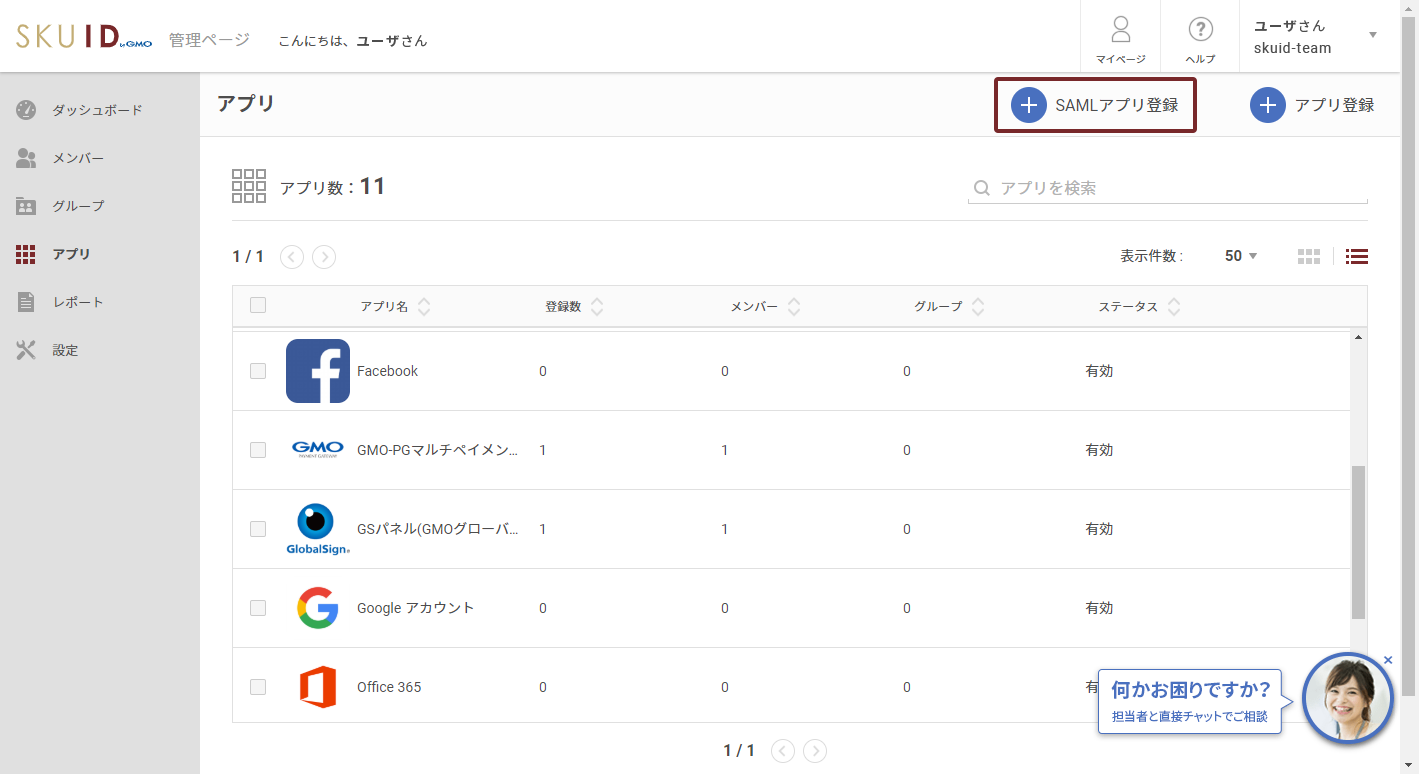
「https://portal.trustlogin.com/」にログインしてから、サービスプロバイダーの設定画面で下記2点の変更、または新しく取得したメタデータを登録し直してください。
■対象
- EntityID
- ログインURL (SAML Endpoint)
■変更内容確認方法
「アプリ」>「(設定済みSAMLアプリ名)」を選択、アプリ詳細画面の右メニュー内「SAMLアプリ設定変更」をクリックします。
進んだ画面で、「IDプロバイダーの情報」を参照し、表示されている内容に変更ください。
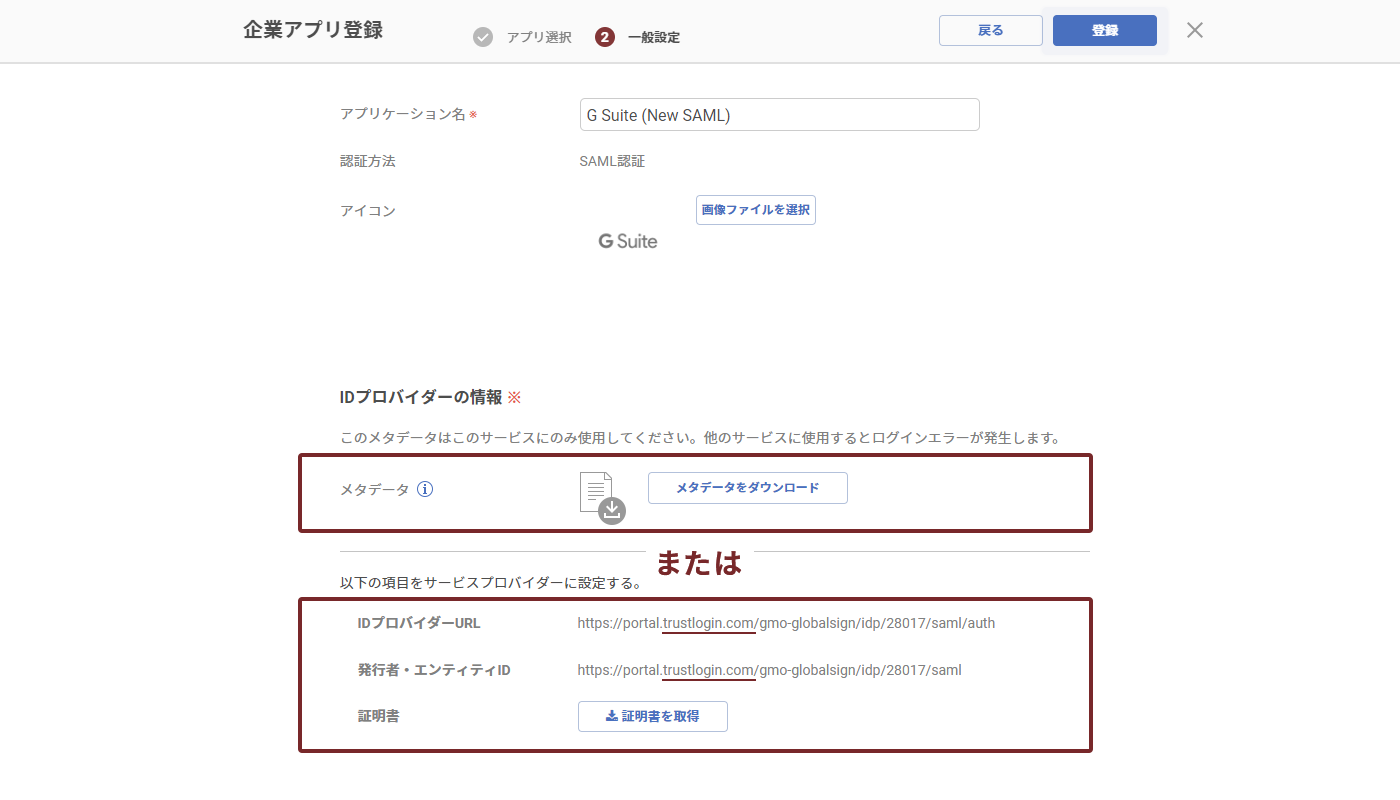
【ご注意ください】
設定を「sku.id」のままご利用の際は、「sku.id」のログインURL(https://portal.sku.id/users/sign_in)からログインしてください。
設定を「trustlogin.com」に変更後にご利用の際は、「trustlogin.com」のログインURL(https://portal.trustlogin.com/users/sign_in)からログインしてください。
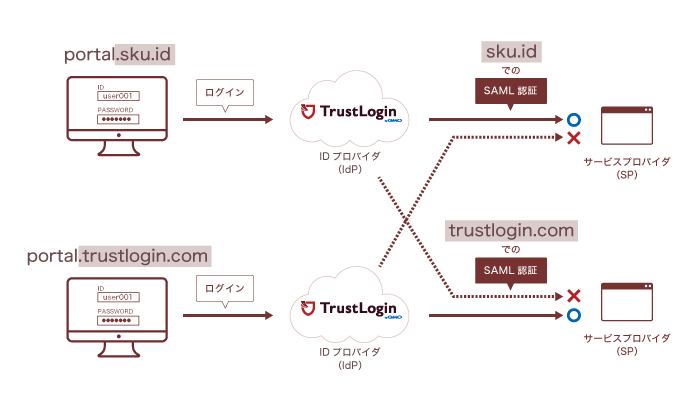
【上記設定変更後にご対応ください】
ご利用の企業IDのメンバーがログインするURLを「trustlogin.com」に強制することができます。ただし、ログイン時に「企業ID、メールアドレスを保存」を利用して、「アカウントの選択」画面を経由する必要があります。
「管理ページ」>「設定」>「ログインURL切り替え」へ進み、「ログインURLに「trustlogin.com」を利用する。」をオンにし、保存をします。
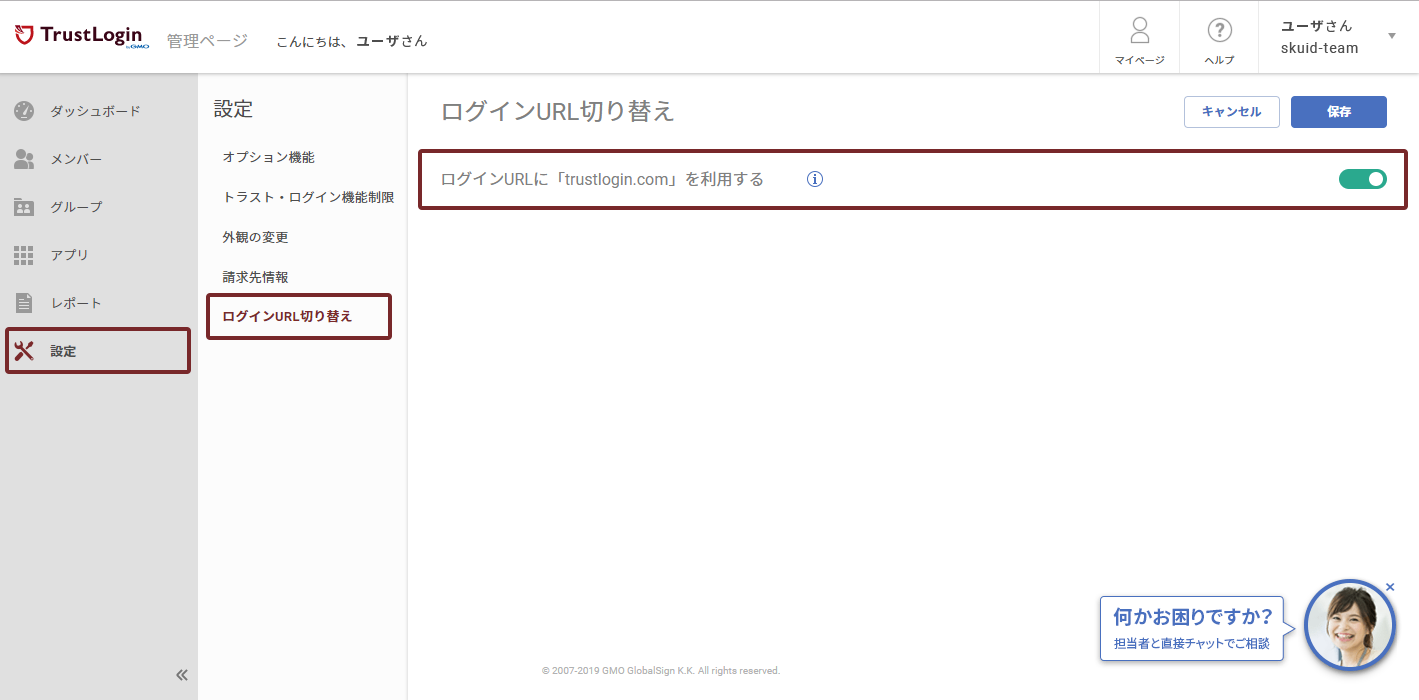
オンに設定した場合、メンバーがログインの際に「sku.id」のログインURLであっても「アカウントの選択」の画面でアカウントを選択すると、遷移したログインURLが自動的に「trustlogin.com」に変更されます。
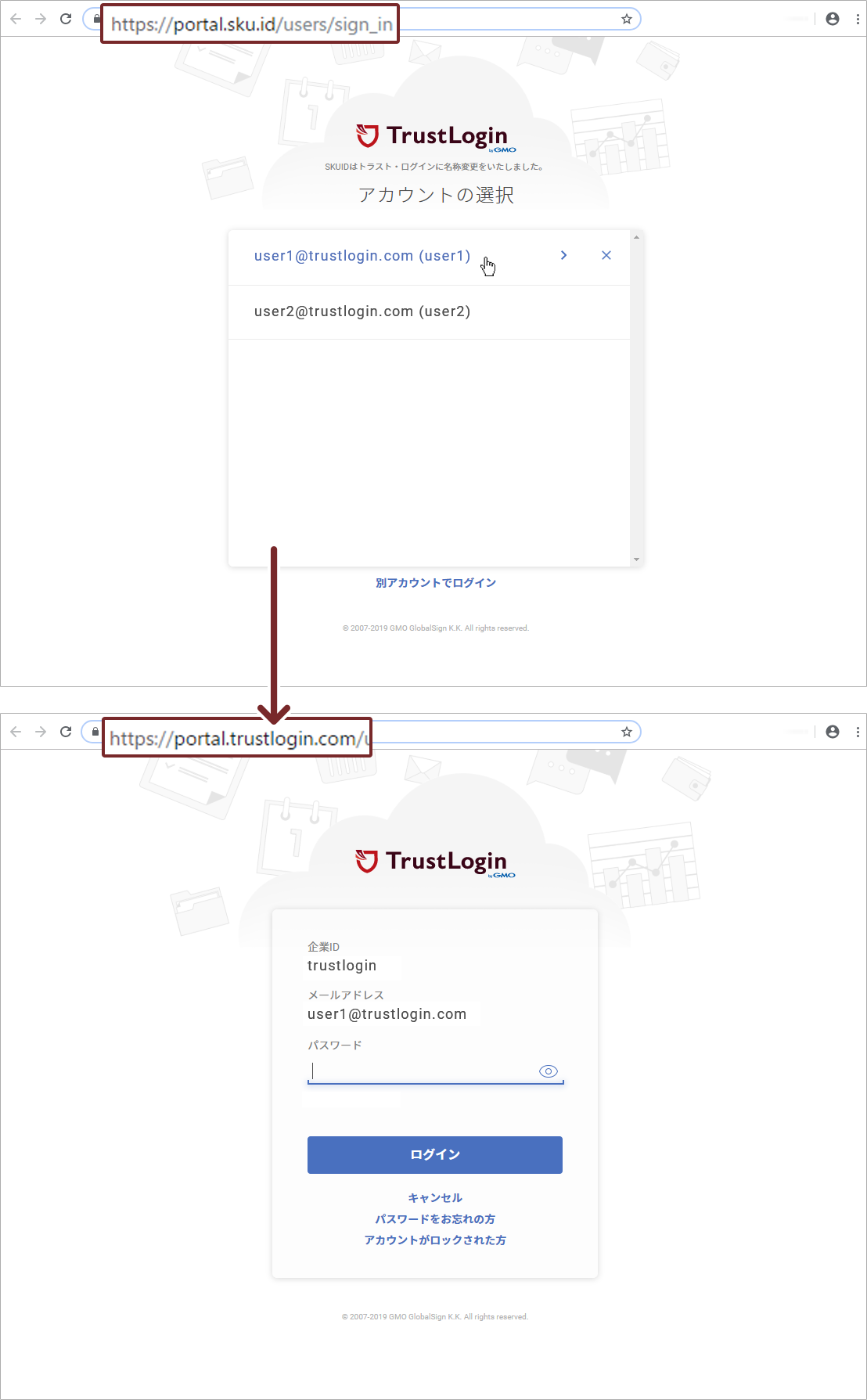
SAML認証、外部IDP連携の設定を新しいドメイン(trustlogin.com)に設定された場合は、合わせて拡張機能のバージョンアップをしてください。
バージョンアップ後の拡張機能はこちらよりダウンロードしてください。
Internet Explorer 拡張機能のダウンロード
【2】モバイルアプリのログイン先選択
7月15日(月)までの期間中、モバイルアプリのログイン先を旧ドメイン(sku.id)か、新ドメイン(trustlogin.com)か選択いただくようになります。
SAML認証、外部IDP連携の設定変更前は旧ドメイン(sku.id)から、SAML認証、外部IDP連携の設定変更後は新ドメイン(trustlogin.com)を選択してログインしてください。
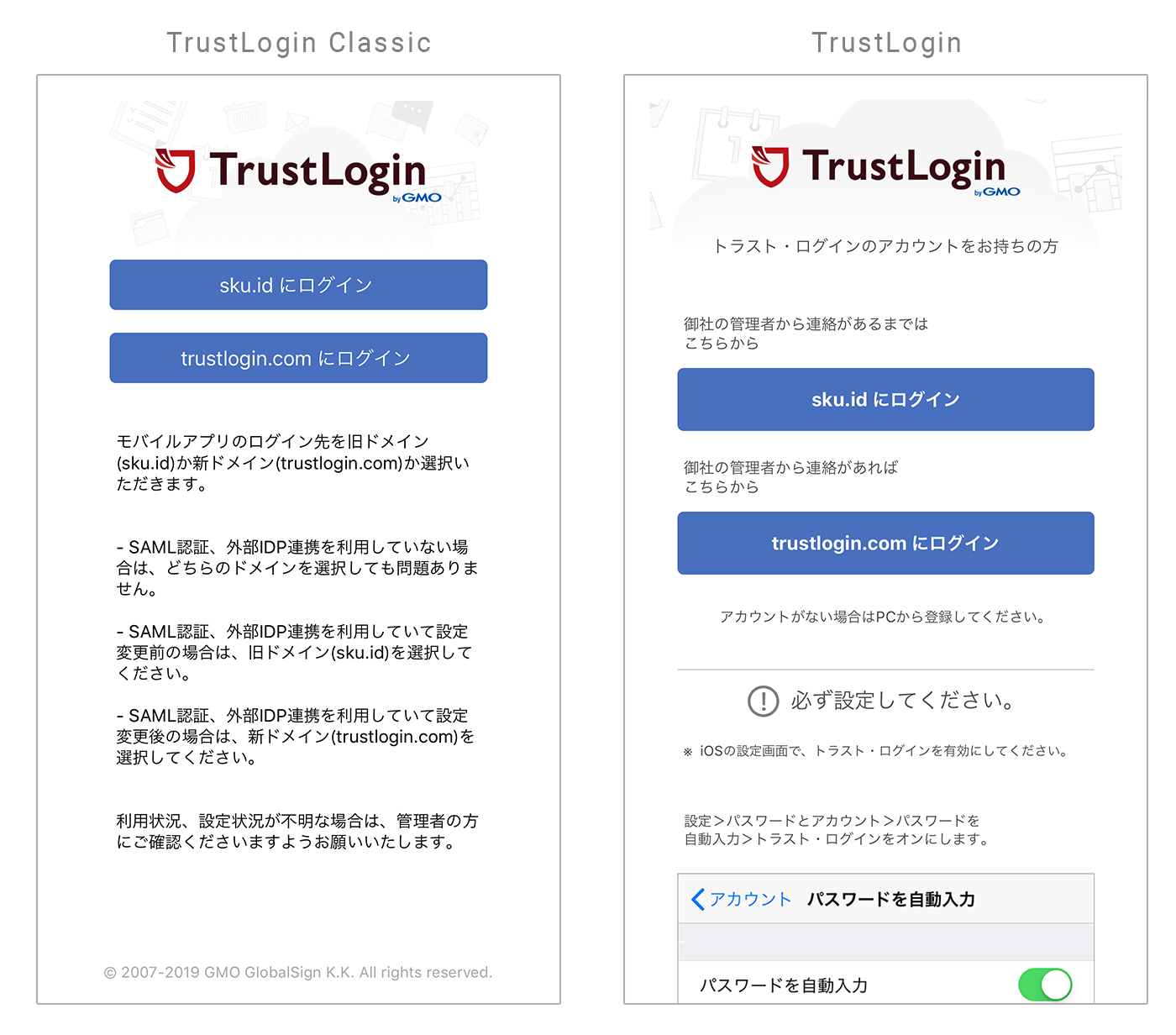
7月15日(月)以降は、新しいドメイン(trustlogin.com)を標準のログイン先とする新バージョンのアプリをリリースいたします。随時こちらへのアップデートにご対応ください。
この度は、サービス名称、サービスURL変更にともない大変ご面倒をお掛けいたします。
引き続きGMOトラスト・ログインをどうぞよろしくお願いいたします。